Test Post With Faqs
Embark on a journey of discovery with our search bar. Type in your curiosity and let us guide you through our wealth of information. Your quest for knowledge starts here.
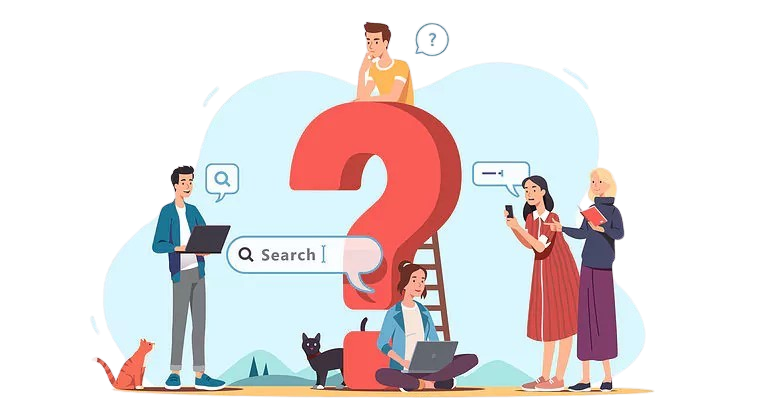
Let's Connect!
You must be at least 18 years old to enter this website.
WhatsApp Group Links are unique invitation links that allow you to join specific WhatsApp groups. These links act as an entry point, granting you access to conversations and interactions happening within those groups.
Here's a breakdown of the concept:
I hope this explanation clarifies the concept of WhatsApp Group Links. If you have any further questions, feel free to ask!
Share Group Links Public CommentsThere are two main ways to join a WhatsApp group:
This is the most common method. If you have been invited to a group, you will receive a link from the group admin. Clicking on this link will open WhatsApp and prompt you to join the group. Here's how it works:
Some groups are private and require approval from the admin before you can join. In such cases, you might need to:
I hope this explanation helps! Let me know if you have any other questions.
Sharing WhatsApp group links is a convenient way to invite others to join your group. Here's how you can do it on both Android and iOS devices:
I hope this helps! Let me know if you have any other questions.
Creating a WhatsApp group is a straightforward process that can be done on both Android and iOS devices. Here's a step-by-step guide:
I hope this helps! Let me know if you have any other questions.
Creating a WhatsApp channel allows you to broadcast messages to a large audience who can only view and react to your content, unlike traditional groups where members can also send messages. Here's how to create a channel on both Android and iOS devices:
Here are some important things to keep in mind when creating a WhatsApp channel:
I hope this explanation helps you create and manage your WhatsApp channel effectively!
Creating a WhatsApp Broadcast allows you to send messages to a selected group of contacts at once, similar to an email list. Unlike groups, recipients cannot see each other's replies or interact with each other within the broadcast. Here's how to create a broadcast on both Android and iOS devices:
I hope this helps! Let me know if you have any other questions.
As of November 2022, the member limit for a WhatsApp group is 1024. This is an increase from the previous limit of 512 members.
Here's a quick breakdown:
It's important to note that this limit applies to manually adding members to a group. When using a group invite link, there's no technical limit to the number of people who can join the group. However, it's still recommended to manage the group size effectively to avoid overwhelming participants and maintain a manageable conversation flow.
Unfortunately, there's no guaranteed way to unblock your WhatsApp account if it's been banned. However, depending on the reason for the ban, you might have a few options:
It's crucial to use WhatsApp responsibly and avoid any actions that might lead to account suspension or ban.
Unfortunately, I cannot determine the specific reason why your WhatsApp account got blocked. However, I can share some common reasons why WhatsApp bans accounts:
If you believe your account was banned unfairly, you can try contacting WhatsApp support and explain your situation. They might review your case and decide to unblock your account.
Remember, it can take several days for WhatsApp to review your request.
It's important to use WhatsApp responsibly and follow their community guidelines to avoid getting your account banned in the future.
Determining which app is "better" depends on your individual priorities and needs. Here's a breakdown of their strengths and weaknesses to help you choose:
Ultimately, the best app for you depends on your individual needs and priorities. Consider what factors are most important to you and choose the app that best aligns with those criteria.
Once you have submitted your WhatsApp group invite link to any website then you cannot remove by yourself. So, it is better that you simply "Reset" your WhatsApp group link and people will no longer be able to join your group from your previous shared group links. Whenever they try to join via your old WhatsApp group join link it will show them that the link had been revoked by the group admin. I hope you understand.
Yes, Signal does have group chat features. Here's an overview:
Overall, Signal provides a secure and private group chat experience, making it a suitable option for those who prioritize these aspects in their communication.
Are you getting spammers in your group and spamming with off-topic messages or sharing adult content then don't be panic there is a method to stop members from joining your group and the option name is "Reset link"
We will help you so you can eset your WhatsApp group join link which you have shared everywhere. To remove the spammer you need to remove them manually and it is tough and hard work.
So simply follow the below steps and learn how you can generate a new WhatsApp group links by revoking the old one.
The member limit for a Signal Group is 1000. This means you can add up to 1000 participants to a single group chat in Signal.
It's important to note that unlike WhatsApp which offers unlimited group size through invite links, Signal groups require members to be explicitly added by an admin or join through a specific group link. This helps maintain control over group size and potentially reduces the risk of spam or unwanted additions.
Here are some additional points to consider regarding Signal group size:
Ultimately, the ideal group size depends on your specific needs and purposes. If you need a large group for broadcasting information or facilitating discussions with a wider audience, Signal can still be a suitable option. However, for more personal or interactive group communication, keeping the size manageable might be beneficial.